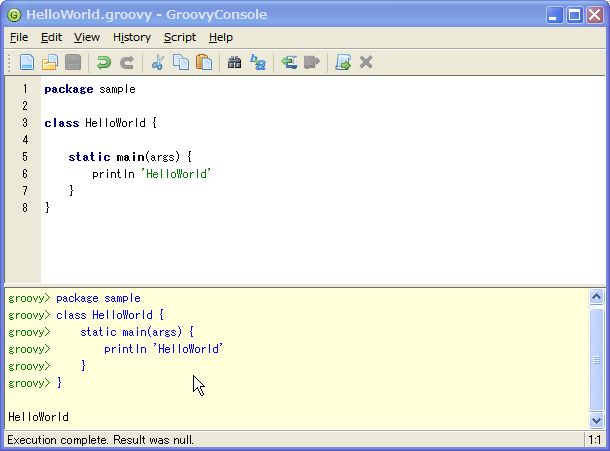Java開発者のGroovy入門(環境構築から簡単な動作まで)
今更ながらGroovyを初めて触りました(^^;;
Groovyというキーワードだけは聞いてたり記事を眺めたことはあっても、実際に手を動かしてなかったので、気が向いたので環境構築&簡単な動作の確認まで行いました。
今日はeclipseのインストール、Groovyプラグインの追加、簡単な動作までの手順を簡単にメモします。
特にハマるコトもなかったので、Java等の開発でeclipse導入経験がある方でしたら、30〜60分ほど時間があれば動作確認まで出来る感じですので、興味のある方はぜひ。
まず、eclipseのインストールです。
今回は一番上のIndigo(3.7)のJavaEE版を入れました。
http://www.eclipse.org/downloads/

次にプラグインです。
http://dist.springsource.org/release/GRECLIPSE/e3.7/
通常のプラグイン同様、eclipseにURLの追加をしてインストールします。
ここまで完了したら、eclipseを再起動してワークベンチを開きます。
[File]→[New]→[Groovy Project] を選択してプロジェクトを作成します。
プロジェクトのパッケージエクスプローラをみた感じJavaプロジェクトと同じフォルダ構成なので、特に違和感はありませんでした。
srcフォルダを右クリック、[New]→[Groovy class]を選択します。
クラス名、パッケージ名などの入力ダイアログもJavaの場合と変わりません。※mainを作るにチェックを忘れずに。
私は、パッケージを「sample」、クラスを「HelloWorld」としてみました。
自動生成されるソースも、Javaと似てますね。
1行「println 'HelloWorld'」を入力してみました。
HelloWorld.groovy
package sample
class HelloWorld {
static main(args) {
println 'HelloWorld'
}
}
Javaだと、「System.out.println("HelloWorld")」ですが、Groovyだと「println 'HelloWorld'」でOKなんですね。
囲み文字はシングルコーテーションでもダブルコーテーションでもよいみたいです。
実行をしてみます。
パッケージエクスプローラから「HelloWorld.groovy」を右クリック
[Run As]→[Java Application] で実行すると、通常のJavaっぽくeclipseのコンソールに結果が出力されます。
HelloWorld
次に実行をGroovyのコンソールから行います。
先ほどと同様、パッケージエクスプローラから「HelloWorld.groovy」を右クリック
[Run As]→[Groovy Console] で実行すると、別ウィンドウが立ち上がります。
[Execute Groovy Script]のアイコン(右から2番目)を押下すると、実行されます。
ざっと、最低限の環境構築、動作確認は以上になります。